While the pen tool is selected and you are actively drawing a path, pressing the following keys will bring up a different tool:
For Adobe Illustrator or Adobe Photoshop:
| Macintosh® | Windows® | Function |
| Command Option Shift | Ctrl Alt Shift | Selects the last selection tool Selects the Convert Direction Point Tool Constrains angle to 45° increments |
| Macintosh | Windows | Function |
| Command Option Shift | Ctrl Alt Shift | Selects the Pointer Tool Places a corner point Constrains angle to 45° increments |
Basically the functions of these keys between the Adobe applications and Macromedia FreeHand are the same. There is only a slight difference in the use of the Alt or Option key to create a corner point. In Illustrator and Photoshop, all newly placed points with control handles are smooth points by default. The Convert Direction Point Tool is used to change a smooth point to a corner point with handles. In FreeHand, you can drag out control handles for a corner point when you first place it. Brief Example - Adobe Illustrator
In the following example, three tools are used without returning to the tool palette to change tools:
| 1. Drag out the first point | 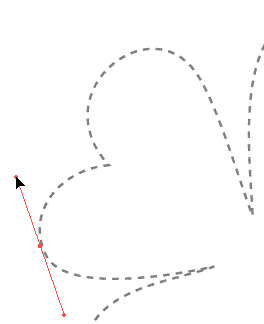 |
| 2. Drag out the second point. The first curve is off, now. | 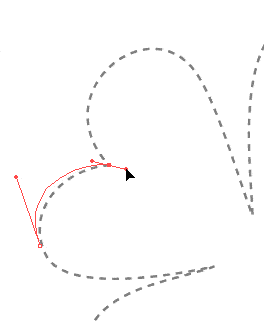 |
| 3. Press Ctrl (Windows) or Command (Macintosh) and use the Direct Selection Tool to drag back the first curve. | 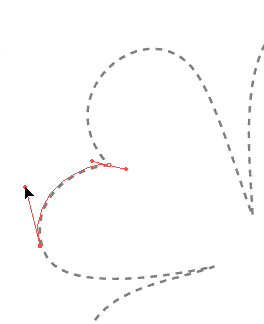 |
| 4. Press Alt (Windows) or Option (Macintosh) to bring up the Convert Direction Point Tool and drag the second point's handle (changing it from a smooth point to a corner point) to redirect the next curve. | 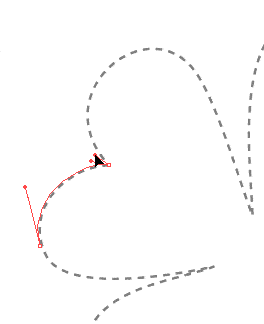 |
| 5. Place the next point and continue drawing the path. | 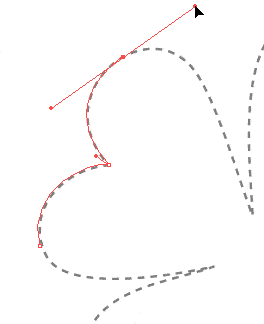 |
Pen Cursors
The pen cursor helps you identify where you're at when drawing paths. You need to know when you are over a point so you can append to an open path (restarting the path) or when you are over a point so you can close a path. You also need to know what the cursor looks like to start a new path so you don't inadvertently keep adding to an existing path or vice versa. These are the most important cursors. Their functions are identical between Adobe Illustrator 7 and 8, Adobe Photoshop 5 and Macromedia FreeHand 8. The chart below describes these cursors.
| Start New Path | Continue Adding To Path | Restart Open Path | Close Path | |
| Illustrator 7 / 8 | ||||
| Photoshop 5 | ||||
| FreeHand 8 |
Deneba Canvas™
The Curve tool is used for drawing Bezier curves in Deneba Canvas. Some of the various cursors are described below.
| Add Points To Path | Pointer Directly Over an Anchor Point. Next Click Closes Path | Placing Straight Segments | Placing Segments Constrained To 45° | |
| Deneba Canvas |
CorelDRAW®
CorelDRAW 8 handles line drawing slightly differently. You have a choice of tools. Their functions are listed below.
| Freehand Tool Start New Path | Freehand Tool Restart or Close Path | Bezier Tool Start, Continue or Restart Path | Bezier Tool Close Path | |
| CorelDRAW |




0 Reactions to this post
Add CommentPost a Comment