If you open an EPS or PDF file with a clipping path using the File > Import > PostScript Interpreted (EPS) filter or if you embed a bitmap image and crop it with the node editing tools, you may run into this situation. Other illustration programs (Deneba Canvas™, Adobe® Illustrator® or Macromedia® FreeHand®) treat a bitmap and its mask as separate objects when imported as an EPS or PDF file. This tutorial uses one of these other applications to separate a cropped bitmap into its vector and raster components.
Extracting a mask from CorelDRAW first involves exporting the image as a PDF file (Adobe Acrobat® Portable Document Format), then using Deneba Canvas, Adobe Illustrator or Macromedia FreeHand to extract the mask from the bitmap. Any one of these programs is used as a "go-between" application which will read the PDF file and allow the mask to be extracted and saved as a vector EPS file. This vector EPS file can then be imported or opened by CorelDRAW (as well as Deneba Canvas, Adobe Illustrator or Macromedia FreeHand). The following chart illustrates the method:
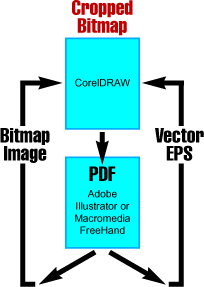




0 Reactions to this post
Add CommentPost a Comment