Exporting an image and its clipping path from Corel PHOTO-PAINT 8 to Photoshop involves first saving the path in Corel PHOTO-PAINT 8, then exporting the image as an EPS file (the EPS format is the only format where the clipping path can be exported). Adobe Illustrator® is used as a "go-between" application which will read the EPS file and allow the clipping path to be copied and pasted into Photoshop via memory. The following chart illustrates the method:
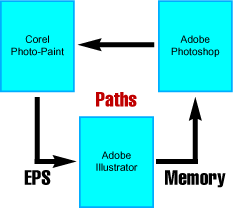
Moving an image with its clipping path from Photoshop to Corel PHOTO-PAINT 8 requires no special steps. Corel PHOTO-PAINT 8 will open a native Photoshop .PSD file directly and any embedded paths are accessible from within Corel PHOTO-PAINT 8.
Below are the step-by-step tutorials which outline exactly how this is done:
Moving a clipping path from Photoshop to Corel PHOTO-PAINT 8:
1. Within Corel PHOTO-PAINT, click File > Open. Load the Photoshop .PSD file with the embedded clipping path.

2. Click the pull down next to the "WorkPath" on the tool bar or double-click the Path Node Edit Tool to bring up the Tool Settings and Click the pull down next to the "WorkPath" on it. You will see the path name of the embedded path. Click it.
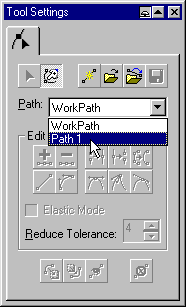
3. The path will load and it is available for editing.
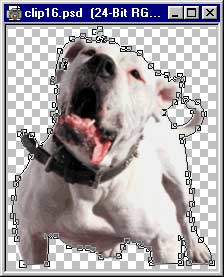




0 Reactions to this post
Add CommentPost a Comment